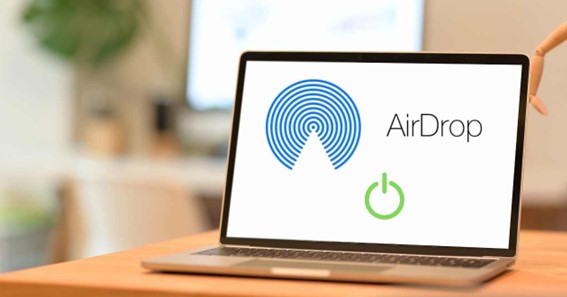To share files between Apple devices, you need to learn how to turn on AirDrop. With the help of Apple’s AirDrop feature, you can quickly transfer content between iPhone, iPad, iPod touch, and Mac. Apart from sharing files, you can even share website links, passes from Wallet, Apple maps locations, and much more. This guide will help you learn how to turn AirDrop on. Enabling AirDrop on iOS and macOS devices is simple and only involves a few steps. Before you start ensure that the devices are within 30 feet for the secure transfer. Read on to find out how to turn on AirDrop in detail.
How To Turn On AirDrop?
In this section, I will teach you how to turn on AirDrop in brief. AirDrop transfers files wirelessly from one Apple device to another. It is the built-in file-sharing feature that runs on WiFi and Bluetooth.
You can follow these steps to learn how to turn on AirDrop on iPhone.
- Swipe down from the upper-right corner of your device screen.
- This will immediately bring up the Control Center on your device.
- Turn on Wifi and Bluetooth features.
- Now, press and hold the Connectivity section.
- The tray will now get expanded displaying more options.
- Here, choose the AirDrop option.
- Then, choose either Contacts Only or Everyone.
Now, the AirDrop option will turn blue indicating it has been turned on! You can follow the same procedure if you want to know how to turn on AirDrop on iPhone 11.
For the older versions of iOS, you’ve to swipe up from the bottom of the device screen to launch Control Center. Keep on reading further to know more about how to turn on the AirDrop feature.
Turn On AirDrop Via Settings
You can also enable the AirDrop feature from the Settings app. Follow these steps to learn how to enable AirDrop from the Settings app.
- Open up the Settings app and head toward the General section.
- Here, go to the AirDrop section.
- Now, choose either Contacts Only or Everyone.
If you choose the Contacts Only option, both Apple devices should be signed into an iCloud account. Also, the sending device must be in the Contacts app of the receiving device. On the other hand, the Everyone option doesn’t have any particular conditions. Your device will be discoverable by everyone (nearby Apple devices).
Click here – How To Turn On Find My iPhone?
Turn On AirDrop On iPhone 12
When it comes to how to turn on AirDrop on iPhone 12, go ahead with the same procedure again. Simply navigate to Control Center >> AirDrop >> select either Contacts Only or Everyone.
Turn On AirDrop On iPhone 13
Now, you must be wondering how to turn on AirDrop on iPhone 13. Simply swipe down from the upper right corner of the screen to access the Control Center. Over here, navigate to the Connectivity section and select AirDrop.
Turn On AirDrop On iPad
The process of turning on AirDrop on iPad is pretty much similar to enable AirDrop on iPhone. Follow these steps to learn how to turn on AirDrop on iPad.
- Swipe down from the upper-right corner of your iPad screen.
- This will bring up the Control Center.
- Then, turn on WiFi and Bluetooth features.
- Now, press and hold the Connectivity section.
- According to your needs, choose either Contacts Only or Everyone.
Remember that these steps to turn on AirDrop may vary slightly depending on the iPad model you’re using. Let us now check out how to turn AirDrop on Mac.
Turn On AirDrop On Mac
You can also send and receive files via AirDrop on your macOS device. Follow these steps to learn how to turn on AirDrop on Mac.
- First, right-click anywhere on your Mac desktop.
- From the Apple menu bar, click on Go.
- Select the AirDrop option from the Go drop-down menu.
- Now, click on the Allow me to be discovered by option.
- Select either Contacts Only or Everyone to receive files from other devices.
However, you can also press the Command + Shift + R keys at the same time to select AirDrop.
AirDrop From iPhone To iPhone
In this section, I will teach you how to AirDrop from iPhone to iPhone.
- Open the Photos app and select multiple photos/videos.
- Then, tap on the Share button .
- Select AirDrop from the pop-up menu.
- Now, select the AirDrop user that you want to share with.
If the user is in your Contacts, you’ll see an image with their name. On the other hand, if the user is not in your Contacts, you’ll see just their names without an image. Similarly, you can open any app and then tap on the Share button to share files using AirDrop.
Tips To Consider While Using AirDrop
While using AirDrop, make sure you consider the following factors.
- Ensure that the person you’re sending this to is nearby and within Bluetooth and WiFi range.
- Check whether you and the person you’re sending files have WiFi and Bluetooth turned on.
- Make sure you have turned off Personal Hotspot.
- Ask the receiver to set their AirDrop to Contacts Only if you are in their Contacts.
- For AirDrop to work properly, the receiver needs to have your Apple ID’s email address/mobile number in your Contact.
- You can also ask the receiver to set their AirDrop to Everyone if you are not in their Contacts.
For interesting information you can visit https://doesaz.com/
FAQ
How Do I Get My Iphone To Airdrop?
Go to Settings > Screen Time. Tap Content & Privacy Restrictions. Tap Allowed Apps and make sure AirDrop is turned on.
Why Is My Iphone Airdrop Not Working?
Turn Off and Enable Wi-Fi and Bluetooth
If you have already enabled Wi-Fi and Bluetooth enabled on both iPhones but AirDrop is not working, try refreshing them. All you need to do is disable both Wi-Fi and Bluetooth on both devices, wait for a few seconds, and turn them on again. Hopefully, it will fix the issue.
Why Is My Airdrop Not Showing Up?
Go to Settings > general > AirDrop, and tap on Everyone to make your device visible to everybody.
Why Can’t I Airdrop To My Wife’s Iphone?
Check if the person you’re sending to has their AirDrop set to receive from Contacts Only. If they do, and you’re in their Contacts, they need to have your email address or mobile number in your contact card for AirDrop to work.
How Do You Get Airdrop To Work On Mac And iPhone?
Make sure that both devices are within 30 feet (9 meters) of each other and have Wi-Fi and Bluetooth turned on. Choose Go > AirDrop from the menu bar in the Finder, then check the ”Allow me to be discovered by” setting in the AirDrop window. iPhone, iPad, and iPod touch have a similar setting.
Why Can’t I Turn On Airdrop On My Iphone?
If AirDrop isn’t working on your iPhone, iPad, or Mac, ensure Wi-Fi and Bluetooth are on. Make sure that your Apple devices are all up to date and your iPhone is unlocked. Be sure to restart your devices after making changes to your settings and try AirDrop again.
Why Is My Iphone 11 Not Airdrop?
Your devices are not compatible with AirDrop
AirDrop is only supported by devices like iPhone 5 and later, iPad 4th generation and later, iPad mini and later, and iPod touch 5th generation. iOS 7 and Mac OS X lion (10.7) or later is also required.
Conclusion
In the above tutorial, I’ve discussed how to turn your AirDrop on in detail. The fastest option to enable AirDrop is using Control Center. On your iOS device, open Control Center >> Long press on the Connectivity section >> select AirDrop. When the AirDrop icon turns blue, you’ve successfully turned on this feature. When it comes to how to turn on AirDrop iPhone 7, you can go to Settings or Control Center. Make sure you’ve turned on WiFi and Bluetooth in order to use AirDrop. By learning how to turn on AirDrop, you can quickly transfer content with people within your Contacts or Everyone!
How do you AirDrop from iPhone to iPhone
How do I turn on AirDrop icon